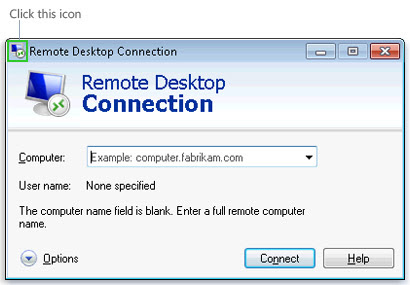
In Windows PC, there is a program called remote desktop connection. This tool is used to control remote computer with your own Windows PC. Before this tool works, you need to configure the computers to connect to each other. If windows firewall is enabled, try to disable it first before trying to connect the two computers. In this tutorial, I will teach you all the steps on how to disable firewall, configure the ip address of two computers, allowing computers to connect to each other.
FIRST STEP - DISABLING WINDOWS FIREWALL
1. Go to Start>Control Panel>Security Center>Windows Firewall.
2. In the General Tab choose Off (not recommended) and click OK.

If you use antivirus firewall, try to configure the antivirus firewall and disable it. Mostly people are not succeeding using remote desktop computer because their firewall is not turned off.
SECOND STEP - CONFIGURE IP ADDRESSES OF BOTH COMPUTER
1. We call the two computers A and B. We will configure first the Computer A.
2. Go to Start>Control Panel>Network and Internet Connections>Network Connections.

3. Choose your Local Area Connection adapter. Right-click and click Properties. Double Click Internet Protocol( TCP/IP). Choose Use the following ip Address. Now for the ip address type 192.168.0.1 and subnet mask type 255.255.255.0 and Click OK. See image below.

4. Now we finished configuring the ip Address of Computer A. Same method in configuring ip Address in Computer B. The only different is the ip Address, instead of 192.168.0.1 change it to 192.168.0.2, See image below.

Now that we have finished configure the ip addresses of two computers, We now Proceed to Step 3. Allowing the two computers to connect to each other.
ENABLING TWO COMPUTERS TO ALLOW USERS TO CONNECT INTO REMOTE COMPUTER.
1. Configure the two computers to allow users to connect and control the remote computer.
2. Right-click My Computer icon. Select Properties, In the Remote Tab, Check allow user to connect remotely to this computer and click OK. Do this for both computers.

Now that we have completed the three steps before using remote desktop connection, We are ready to connect to the remote computer using this tool. Find the remote desktop connection tool in Start>All Programs>Accessories>Remote Desktop Connection and open. If you use Computer A to connect remotely to Computer B, Remember that the ip address of Computer B is 192.168.0.2, type that ip address in Remote Desktop Connection and Click Connect. Wait until connection succeeded.

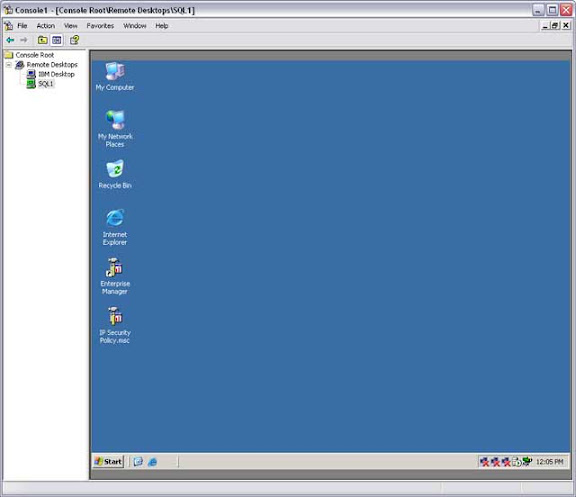
You should see the screen now of a remote computer. Congratulation you succeeded in using remote desktop connection to control other's Windows PC in your network.
No comments:
Post a Comment